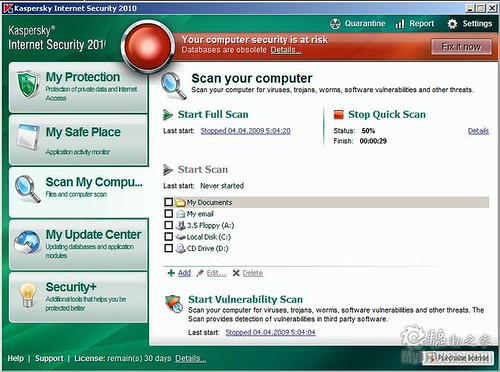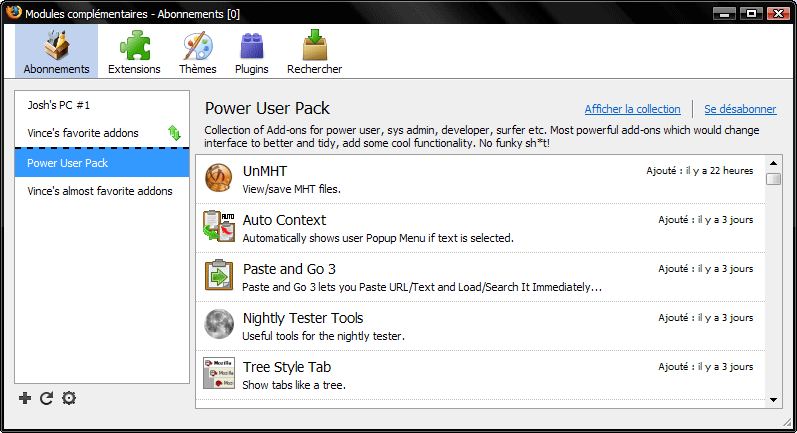Un ami m'appelle hier soir à cause d'un virus qu'il a attrapé, malgré la présence d'un anti-virus à jour sur son PC. Si l'on regarde la cause de cette infection, on voit qu'il s'agit d'une négligence de la part de l'utilisateur. En suivant quelques règles de bon sens, nous pouvons très facilement éviter ce genre de désagréments.1. Avoir un anti-virus à jourIl s'agit bien sûr de la première chose à faire lorsque l'on installe une nouvelle machine : installer un anti-virus, et mettre à jour sa base virale quotidiennement.
Il en existe de nombreux, gratuits comme payants. On obtient de meilleurs résultats avec les payants (du moins les meilleurs d'entre eux), mais un gratuit fera largement l'affaire, pourvu que nous soyons encore plus prudent dans nos séances de surf (et suivre les règles que nous allons énumérer plus bas).
Quelques valeurs sûres :
Payant :
Kaspersky,
Nod32 (ESET)
Gratuit :
Avira Antivir,
AVG,
AvastMais avoir un bon antivirus ne suffit pas, loin s'en faut.
2. Utiliser un navigateur web et un client mail moderneDe nos jours, la plupart des infections ne proviennent plus de disquettes (sic) ou CDROM, mais d'internet, notamment via le navigateur et les mails. Il faut donc se munir de logiciels performants et moderne, souvent mis à jour. Ma préférence va pour Firefox et Thunderbird pour les emails.
Il existe aussi de nombreuses extensions pour les plus paranos d'entre-vous, afin de rendre vos logiciels encore plus sécurisé. vous pouvez d'ailleurs aller voir
The Paranoid Kit, une collection d'add-ons qui porte bien son nom^^.
Quelques valeurs sûres :
Navigateur web :
Firefox,
Google Chrome,
OperaClient mail :
Thunderbird,
Postbox (un excellent fork de Thunderbird)
3. Utiliser des logiciels gratuitsDe préférence, utiliser des logiciels open-source, sinon, des freewares ne contenant pas d'adware. Quel est le rapport avec les virus allez vous me dire ? C'est très simple, l'une des sources importantes de virus, ce sont les logiciels payants que l'on trouve gratuitement un peu partout, en P2P ou bien en téléchargement direct : bien souvent, un trojan est inclus dans le keygen, voir même dans l'executable du programme. Eviter d'utiliser des logiciels payants piraté c'est diminuer le risque d'attraper des virus. En plus, vous serez en conformité avec la loi, ainsi qu'avec votre conscience^^.
Utiliser du gratuit c'est bien, mais veillez à les télécharger sur des sources sûres connus de tous :
Quelques valeurs sûres :
Sites de téléchargement français :
clubic (mon préféré),
telecharger.comSites de téléchargement anglophone :
Softpedia,
download.com,
Filehippo4. Eviter les sites à caractère pornographique et les casinos en ligneCe sont deux secteurs où les virus sont légions, vous êtes donc prévenu.
Vous allez sur un site vous proposant des videos gratuites, vous vous empressez de cliquer dessus. Là, on vous informe qu'il vous manque un codec video, et vous l'installez, et... patatrac ! Le virus qui s'installe sur votre PC. Certains sites contiennent aussi du code utilisant des failles connus ou pas de votre navigateur, et fréquenter ce genre de sites vous laissera forcément des séquelles.
Il n'y a bien sûr que le porno et les casinos à éviter, bien des dangers nous menacent sur la toile, il ne s'agit que deux exemples parmi tant d'autres. Evitez donc tout sites à contenus douteux.
5. Gare aux emailsCette méthode d'infection est de moins en moins prisé de nos jours, car les clients mails ont fait d'énormes progrès pour la lutte anti-spam et autres mails frauduleux. Mais la menace reste encore présente. Utiliser donc un client mail qui par défaut n'ouvre pas les images (cela évite de dire à l'expéditeur que votre mail est effectivement valide). Un logiciel comme Thunderbird sera vous protéger de la majorité des spams, mais certains passent quand même, faites donc attention.
De manière général, n'ouvrez pas les pièces jointes, sauf si vous êtes vraiment sûr du contenu de celui-ci. Gare aux pièces jointes de vos collègues vous envoyant des soit-disant exécutables (jeux, gags et autres) pouvant contenir des virus sans même que votre expéditeur le sache lui même).
Si vous préférez les clients mails en ligne,
Gmail est très performant, et sa solution anti-spam est la meilleure que je connaisse.
6. Gare aux messageries instantanées (MSN et autres)Idem que pour les emails : Utiliser les fonctions de transfert de fichiers pour des fichiers de travail, pas pour des choses inutiles pouvant vous apporter des virus sur votre ordinateur.
7. Le P2PLes réseaux P2P sont infestés de virus en tout genre, emule et bittorent (les plus connus en France) n'échappent pas à la règle. Tant que vous téléchargez des films (de vacances, bien entendu^^) ou bien des musiques (libres, bien entendu ;-)), vous ne risquez pas grand chose, mais vérifiez bien l'extension du fichier. Si vous ne connaissez pas l'extension de fichier, alors ne télécharger pas.
Gare aux .exe, .bat., .vb, .com, .pif, .scr.
Attention, certains fichiers peuvent être nommé comme suit : .avi.exe, mp3.exe, etc (voir d'ailleurs une page de
Microsoft sur le sujet). Si vous n'avez pas configuré votre pc pour qu'il affiche les extensions de fichiers, vous penserez avoir à faire à un .avi, alors qu'il s'agit d'un virus caché. Pour éviter cela, ouvrez le
poste de travail >> Menu outil >> Option des dossiers >> onglet Affichage >> et décocher "masquer les extensions des fichiers dont le type est connu"Quelques extensions de fichiers sûres :
Video : .avi, .mkv, .mp4
Audio : ogg, .mp3
8. Utiliser un logiciel anti-malwareEn plus d'un antivirus, il est bon d'avoir un logiciel anti-malware.
Quelques valeurs sûres :
Malwarebyte's,
SpyBot,
Adaware9. Utiliser un pare-feuAu minimum, utiliser le pare-feu de Windows. Il n'est pas très performant, mais c'est déjà mieux que rien. Vous pouvez également utiliser votre Box en mode routeur, qui fait aussi office de pare-feu matériel (pas suffisant, mais c'est déjà une protection supplémentaire. La freebox fait ça très bien, quand aux autres, je ne les connaient pas)
Valeur sûre :
Comodo Personnal Firewall10. Passer à LinuxSi toutes les règles ci-dessus vous semble trop compliqué à mettre en oeuvre, alors il existe une solution radicale et simple : passer à Linux. Il n'y a pas de virus sur Linux (en fait, une légende courre que les virus existent, mais personne n'en a jamais vu je crois^^. Enfin au cas où, les antivirus existent aussi, si vous êtes du genre ultra parano)
Distribution linux conseillée :
Ubuntu
Cet article est loin d'être exhaustif, je ne peux d'ailleurs que vous conseiller la lecture de certains articles intéressant sur la sécurité informatique :
Guide du 'safe-hex'Abc de la sécurité informatiqueWikipediaMalekal